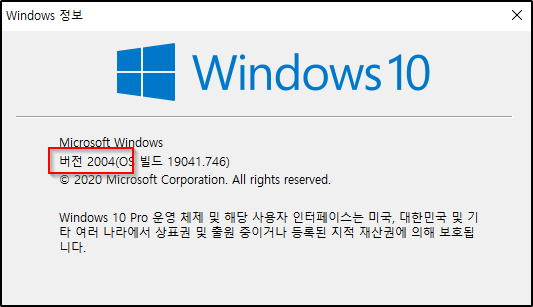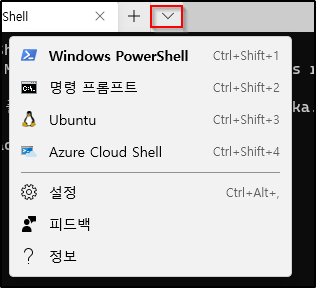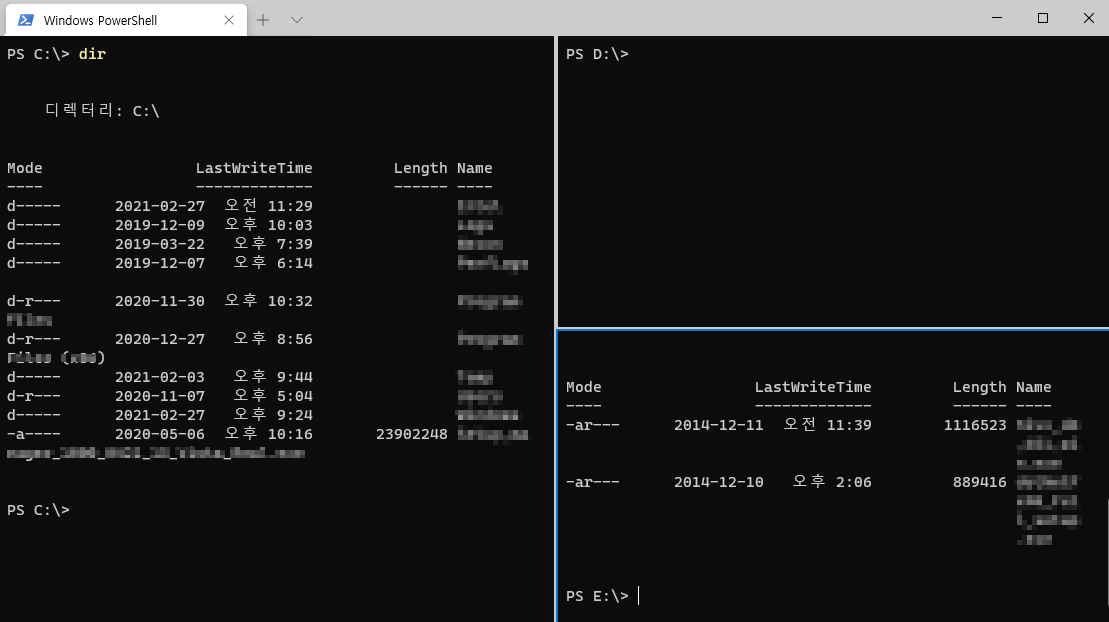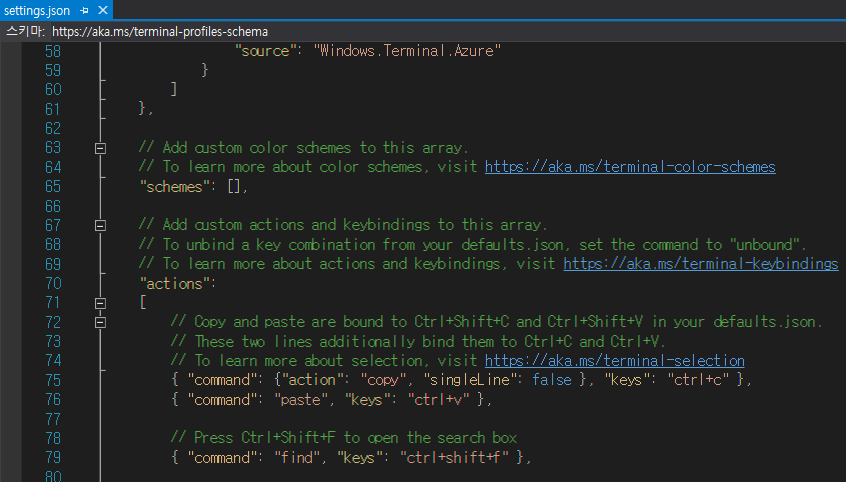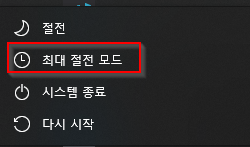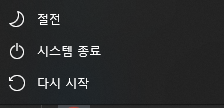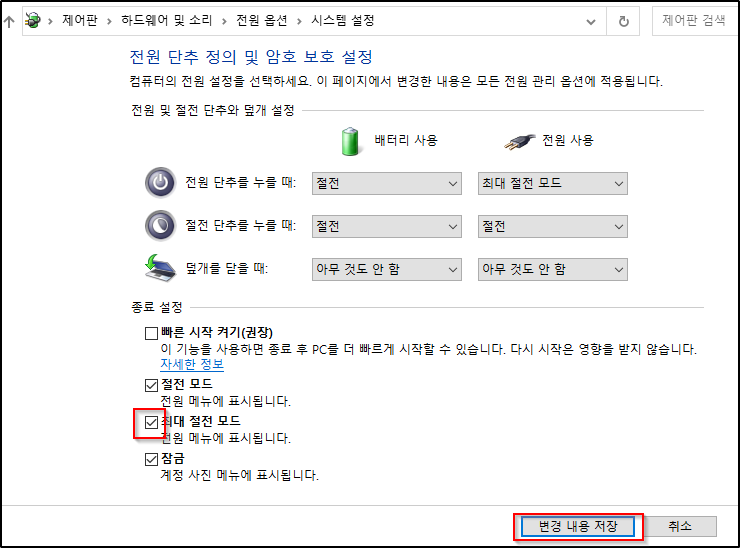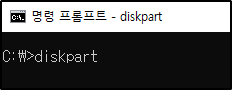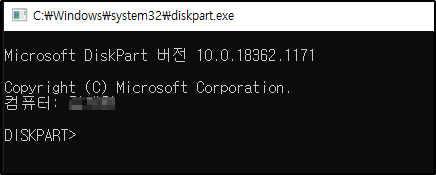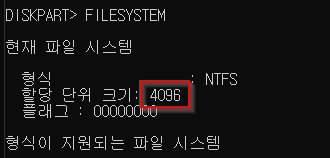윈도우10의 WSL(Windows Subsystem for Linux. 리눅스용 윈도우 하위 시스템)을 버전 2로 올리는 방법 입니다.
저의 경우 WSL으로 Ubuntu가 설치되어 있어서 이를 기준으로 설명 합니다.
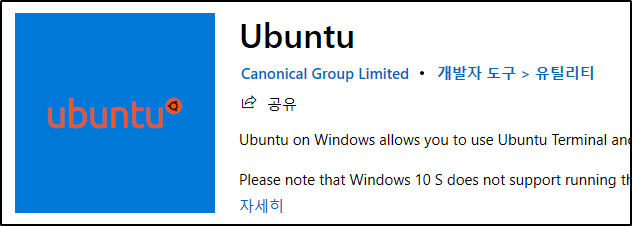
WSL 1과 2 차이점은 다음과 같습니다.
| 기능 | WSL1 | WSL2 |
| Windows와 Linux 통합 | ○ | ○ |
| 빠른 부팅 시간 | ○ | ○ |
| 작은 리소스 공간 | ○ | ○ |
| 현재 버전의 VMware 및 VirtualBox에서 실행 | ○ | ○ |
| 관리 VM | × | ○ |
| 전체 Linux 커널 | × | ○ |
| 전체 시스템 호출 호환성 | × | ○ |
| OS 파일 시스템 간 성능 | ○ | × |
특별히 윈도우와 WSL간에 파일 시스템을 공유할 필요가 없으면 WSL2를 사용하는 것이 성능과 Linux 호환성 측면에서 좋을 것 같습니다.
WSL 버전 확인
기존에 설치된 WSL의 버전을 확인 합니다.
wsl -l -v

WSL 기능 활성화
PowerShell에서 다음 명령을 실행 합니다 (단 PowerShell는 관리자 모드로 실행 되어야 합니다).
dism.exe /online /enable-feature /featurename:Microsoft-Windows-Subsystem-Linux /all /norestart

VM기능 활성화
이어서 다음 명령을 실행 합니다.
dism.exe /online /enable-feature /featurename:VirtualMachinePlatform /all /norestart
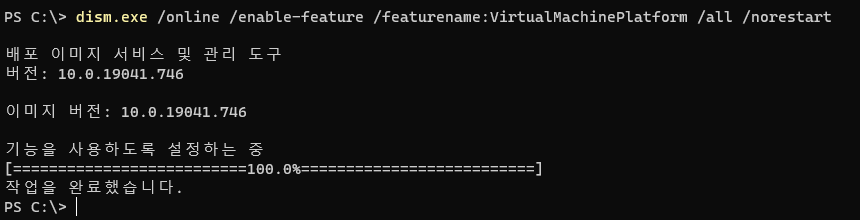
WSL2로 변환
다음 명령으로 WSL2로 변환작업을 진행 합니다. 시간이 약간 걸립니다.
wsl --set-version ubuntu 2

제대로 변환되었는지 확인하기 위해 버전을 다시 확인 해 봅니다.
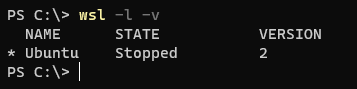
사실 제 경우에는 WSL2로 변환 시 다음과 같은 오류가 발생 하였습니다.
가상 컴퓨터 플랫폼 Windows 기능을 사용하도록 설정하고 BIOS에서 가상화가 사용하도록 설정되어 있는지 확인하세요.

BIOS도 확인 했고 dism.exe 명령도 이상 없이 실행 했는데도 계속 오류가 발생 하였는데, 결국은 윈도우즈 업데이트를 하니까 해결이 되었습니다.
'IT정보' 카테고리의 다른 글
| 윈도우즈 터미널 (0) | 2021.03.01 |
|---|---|
| 윈도우10 최대 절전 모드 활성화 방법 (0) | 2021.02.17 |
| [윈도우] 디스크 할당 단위 크기 확인 (0) | 2020.12.01 |
| 특정 기간내의 파일만 남기고 삭제 하기 (0) | 2015.11.25 |
| Windows XP 또는 Vista의 알림 영역에 풍선 설명을 표시하지 않는 방법 (0) | 2014.01.29 |